Was ist Neu?
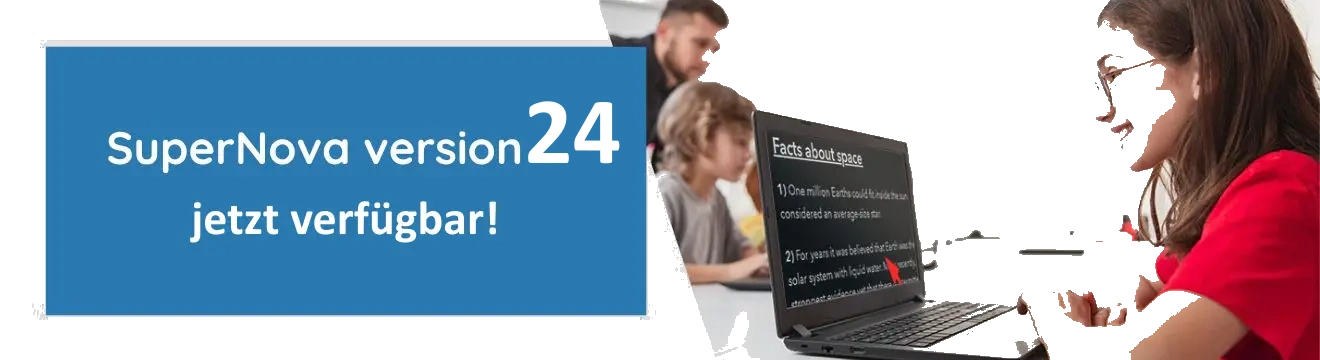
SuperNova 23 führt eine Reihe neuer Funktionen sowie praktische Verbesserungen ein, die von unseren
Kunden gewünscht wurden. Wir haben auch an wichtigen Korrekturen gearbeitet, die sicherstellen, dass
SuperNova weiterhin mit fortlaufenden Updates für Microsoft 365 kompatibel ist.
Version 23 bietet technologische Fortschritte, die eine Reihe von Barrierefreiheitsanforderungen
für Benutzer mit Sehbehinderungen abdecken.
Zu den neuen und verbesserten SuperNova-Funktionen gehören:
- Verbesserte Textglättung
- Verbesserter Medienzugriff auf Nachrichten, Podcasts und Radiosender.
- Neue Option zum Sperren der Mausbewegung, um das Lesen von Daten in Tabellen zu erleichtern.
- Verbesserte Sprachunterstützung für Rechtschreibung, Tabellenkalkulationen, Dokumentüberprüfungen, Tabellen, Textfelder und Transkripte.
- Neue Privacy Screen-Funktion für Benutzer von Brailleschrift und Bildschirmleseprogrammen.
- Neue geschichtete Hotkeys.
- Modifikatoren für Braille-Eingabetasten.
- Aktualisiertes Mitbewerber-Hotkey-Set.
- Hotkey-Set mit Dual-Unterstützung für Desktop und Laptop.
- Verbesserte Braille-Einstellungen
- Windows 11-Unterstützung in Remote-Umgebungen
Plus Korrekturen und Verbesserungen, die sicherstellen, dass SuperNova-Versionen bei Microsoft 365 weiterhin auf dem neuesten Stand bleiben.
Verbesserte Textglättung für Webseiten und Web-Apps
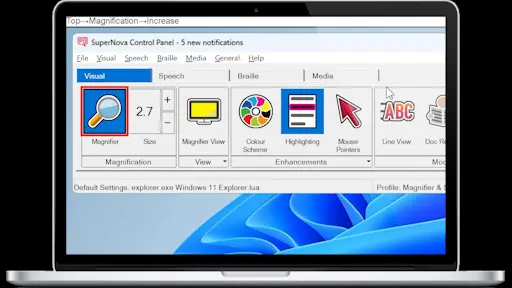
Verbesserungen bei der Textglättung bedeuten, dass Text auf Webseiten und in Web-Apps wie Microsoft
Teams auch bei höchsten Vergrößerungsstufen besser lesbar ist. Sie profitieren weiterhin von noch
schärferem Text mit der TrueFonts-Textglättung in den neuesten Versionen von Microsoft 365.
Hotkey-Verbesserungen
Dual-Support-Hotkey-Set für Desktop und Laptop
Das neue Desktop- und Laptop-Hotkey-Set mit Dual-Unterstützung basiert auf dem
Desktop-NumPad-Hotkey-Set. Für die beliebten Befehle des Desktop-NumPad-Hotkey-Sets
gibt es jetzt Haupttastaturalternativen, mit denen Sie nahtlos zwischen der Verwendung eines
Desktop-Computers und eines Laptop-Computers wechseln können.
Bitte beachten Sie, dass dieser Hotkey-Satz den Funktionstasten-Hotkey-Satz ersetzt, der jetzt
aufgrund von Konflikten mit App-Tastenkombinationen eingestellt wurde.
Verbesserungen der Mitbewerber-Hotkeys
Aktualisierte Hotkey-Sets für Mitbewerber erleichtern Ihnen den Übergang zu SuperNova, wenn Sie
es gewohnt sind, Hotkey-Shortcuts zu verwenden in:
- Fusion (Zwei Dolphin-Tasten für Fusion – Feststelltaste und Einfügen)
- ZoomText
- JAWS (Sie können jetzt beide Einfügetasten als JAWS-Taste verwenden)
Einführung von mehrschichtigen Hotkeys
Dies ist ein neuer Hotkey-Modus, der Verknüpfungen bereitstellt, mit denen Sie durch Drücken einer
Tastenfolge auf Funktionen zugreifen und Einstellungen ändern können. "Ebenen" beziehen
sich auf die verschiedenen Funktionsebenen, die Sie durchlaufen, wenn Sie die Tasten nacheinander
und nicht alle gleichzeitig drücken.
Das bedeutet, dass mehr Hotkey-Verknüpfungen verfügbar sind, ohne dass alle Tasten gleichzeitig
gedrückt werden müssen. Die geschichteten Hotkeys können im Vergleich zur Menünavigation auch den
Zugriff auf Einstellungen beschleunigen. Bitte beachten Sie, dass mehrschichtige Hotkeys derzeit
nur auf Englisch verfügbar sind. Übersetzungen folgen noch. (Stand 03/23)
So verwenden Sie die neuen Layer-Hotkeys:
FESTSTELLTASTE + LEERTASTE bringt
Sie zur obersten Ebene, die Folgendes enthält:
- Sichtschutz: F11
- Vergrößerung: M
- Rede: S
- Scannen und lesen: O
- Audio: A
Anschließend wählen Sie die entsprechende zweite Ebenentaste für die Funktionsgruppe aus, auf die
Sie zugreifen möchten, und drücken diese. Um also die Audioebene auszuwählen, drücken Sie die
folgende Sequenz:
FESTSTELLTASTE + LEERTASTE, dann
A
Von hier aus können Sie dann eine Funktion in der Audioebene auswählen, um auf die benötigte
Funktion zuzugreifen. Durch Drücken aller Tasten nacheinander wird eine Aktion abgeschlossen.
In diesem Beispiel wurde die Audioebene ausgewählt, die Folgendes enthält:
- Linker Audio-Split: CURSOR LINKS
- Rechter Audio-Split: CURSOR NACH RECHTS
- Kein Audio-Split: Cursor NACH OBEN
- Ducking umschalten: CURSOR NACH UNTEN
Um in diesem Beispiel den Ton auszubalancieren, würden Sie also Folgendes tun:
- Drücken Sie FESTSTELLTASTE + LEERTASTE, um in den Layered-Hotkey-Modus zu gelangen.
- Drücken Sie dann A, um die Audioebene aufzurufen.
- Drücken Sie dann den CURSOR NACH OBEN, um die Audioausgabe auszugleichen
Wenn Sie eine Ebenensequenz abschließen oder ESCAPE drücken, kehrt Ihre Tastatur wieder in den
Normalzustand zurück.
Sie können auch
F1 drücken, um sich den aktuellen Ebeneninhalt ansagen zu
lassen.
Mit
TAB und
SHIFT TAB navigieren Sie durch die
Elemente in der aktuellen Ebene, wobei
EINGABETASTE/LEERTASTE entweder
die Aktion ausführt oder Sie in die nächste Ebene bringt. Mit der
RÜCKTASTE
gelangen Sie eine Ebene zurück.
Neue Mausbewegungssperre
Mit SuperNova 23 können Sie eine neue Option nutzen, um die Mausbewegung horizontal oder vertikal
zu sperren, wenn die Umschalttaste gedrückt und gehalten wird. Diese Funktion ist besonders
nützlich zum Lesen von Daten in Tabellen mit SuperNova Magnifier, wenn Sie mit der Maus über den
Bildschirm schwenken möchten.
Diese Option finden Sie auf der Seite "Visual Erweiterte Optionen, Tracking".
Neuer und verbesserter Medienzugang
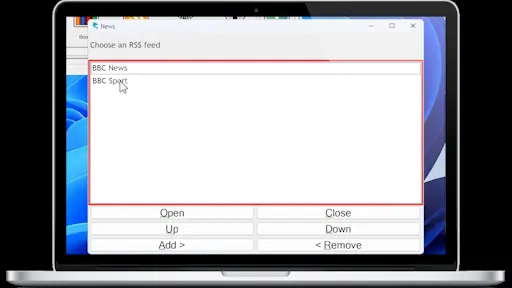
SuperNova 23 bietet neuen und verbesserten Medienzugriff. Dies erleichtert Ihnen den Zugriff auf
Radiosender, Newsfeeds, Bücher und Podcasts. Sie werden eine Verbesserung der Leistung und
Navigation bemerken, um sicherzustellen, dass Sie problemlos auf Unterhaltung zugreifen können.
Diese Funktionen finden Sie auf der Registerkarte "Medien" in SuperNova.
Neuer Sichtschutz

Benutzer von SuperNova Magnifier und ScreenReader können jetzt von einer neuen
Datenschutzeinstellung profitieren, wenn Sie Ihren Laptop in öffentlichen Umgebungen oder einen
Computer in Büroumgebungen verwenden. Dies bedeutet, dass die Bildschirmausgabe geschwärzt ist
und somit nicht visuell gelesen werden kann.
Auf diese Funktion kann über die Tastenkombination
FESTSTELLTASTE + LEERTASTE
und dann
F11 zugegriffen werden. Dadurch wird der Bildschirm leer,
während die Blindenschrift und die Sprache nicht beeinträchtigt werden. Benutzer des
SuperNova-Bildschirmlesegeräts können den Computer dann weiterhin normal mit ihren
SuperNova-Bildschirmlesefunktionen bedienen.
Diese Funktion ist exklusiv für SuperNova Magnifier & ScreenReader und Dolphin ScreenReader
verfügbar.
Sprachverbesserungen

In SuperNova 23 gibt es zahlreiche Sprachverbesserungen. Dazu gehören:
- Geben Sie eine höhere oder tiefere Stimme für die Rechtschreibung an.
- Lassen Sie sich beim Navigieren durch eine Textzeile die aktuellen Zeichen phonetisch ansagen.
- Die Zeichensetzung wird jetzt in Word-Dokumenten angekündigt, wenn Sie Wort für Wort mit der STRG-Taste und dem Cursor nach links oder rechts durcharbeiten.
- Es wurde eine neue äSpreadsheet-Stimme“ hinzugefügt, mit der Sie beim Arbeiten in einer Tabellenkalkulation Sprachstile anwenden können, um beispielsweise die Farbe von Zellen
ansagen zu lassen.
- Aktivieren Sie dies mit Sprache > Spracheinstellungen > Sprach- und Sprachkonfiguration
- Überarbeitungen und Kommentare in der Prüfung werden in Word-Dokumenten jetzt standardmäßig gesprochen.
- Automatische Spalten- und Zeilenankündigungen in Web- und Word-Dokumenttabellen.
- Kündigen Sie äStrg-T“-Tabellen und ihre Überschriften in Excel-Arbeitsblättern an
- Verbesserungen an Textfeldern in Word.
- Das Sprachtranskript zeigt die letzten 50 von SuperNova gesprochenen Elemente an.
- Diese Elemente können in die Zwischenablage des Geräts kopiert werden, was zum Überprüfen oder Generieren von Anweisungen aus der Sprachausgabe nützlich ist.
Diese Funktion ist exklusiv für SuperNova Magnifier & Screen Reader und Dolphin ScreenReader
verfügbar. Diese Option kann aus Gründen der Unternehmenssicherheit und Compliance auch von
Systemadministratoren deaktiviert werden.
Phonetisches Zeichenecho
Wenn Sie den Cursor verwenden, um den Text Zeichen für Zeichen durchzulesen (PFEIL NACH LINKS und
NACH RECHTS), liest die Sprachausgabe die phonetische Version dieses Zeichens vor, wenn Sie eine
Pause einlegen, bevor Sie die Pfeiltaste erneut drücken.
Verbesserungen der Brailleschrift
- Modifikatoren für Braille-Eingabetasten.
- Tabellenüberschriften in Klammern anzeigen. Dies kann Benutzern der Brailleschrift
dabei helfen, zu unterscheiden, ob es sich bei dem Text um eine Überschrift oder einen
Teil eines Zellentextes handelt.
Braille > Allgemeine Ankündigungen > Tabellenüberschriften in Klammern anzeigen
Hinweis: Diese Ankündigung wird durch Ihre Ausführlichkeitseinstellungen gesteuert,
die über äNiedrig“ liegen müssen.
Braille Eingabetasten
Für Focus- und Brailliant-Displays mit Braille-Eingabetasten wurden Modifikator-Eingabe-Hotkeys
hinzugefügt.
Dadurch haben Sie die Möglichkeit, verschiedene Hotkeys der Braillezeile zu simulieren, darunter
die folgenden Tasten:
Strg,
Umschalt,
Windows,
Alt,
Dolphin-Taste, Funktionstasten (
F1 usw.).
Durch Drücken des Modifikators für diese Tasten wird der Modifikator beim nächsten Tastendruck
hinzugefügt.
Wenn Sie den Steuerungsmodifikator drücken, die Eingabetasten loslassen und dann mithilfe der
Eingabetasten ein än“ eingeben, wird Strg + N ausgeführt.
Durch Drücken des Funktionstastenmodifikators, Loslassen der Eingabetasten und anschließendes
Eingeben von äa“ mit den Eingabetasten wird ein F1-Tastendruck simuliert.
Bei allen Modifikatortasten handelt es sich um den Basis-Modifikator-Hotkey Punkt 8 + Leertaste.
Der Basismodifikator kann wie folgt mit anderen Eingabetasten kombiniert werden.
- Strg = Punkt 3
- Umschalt = Punkt 7
- Windows = Punkt 4
- Alt = Punkt 6
- Dolphin-Taste = Punkt 5
- Funktionstaste = Punkt 1
Um beispielsweise
Strg + N zu simulieren, würden Sie
Leertaste + Punkt 8 + Punkt 3 drücken, um in den Steuerungsmodifikatorstatus
zu gelangen. Lassen Sie alle Tasten los und drücken Sie dann die Eingabetasten für än“
Punkt 1 + Punkt 3 + Punkt 4 + Punkt 5.
Um
F1 zu simulieren, drücken Sie die Leertaste + Punkt 8 + Punkt 1, um
in den Status des Funktionsmodifikators zu gelangen. Lassen Sie alle Tasten los und drücken Sie
dann die Eingabetasten für äa“ Punkt 1.
Änderungen an der SuperNova-Lizenzierung
Ab Version 23 führt Dolphin drei neue Lizenztypen für den Kauf von SuperNova ein:
Personal, Einzelbenutzer
Einzelbenutzerlizenzen, die von und für Einzelpersonen zur Nutzung zu Hause oder im Bildungsbereich
erworben werden.
Der Benutzer kann seine SuperNova-Edition aus SuperNova Magnifier, SuperNova Magnifier & Speech
und SuperNova Magnifier & Screen Reader oder Dolphin ScreenReader wählen.
Professional
Einzel- oder Mehrbenutzerlizenzen für Organisationen.
Diese Lizenz richtet sich an Unternehmen und Bildungseinrichtungen. Es wird an die Organisation
lizenziert, mit MSI-Verteilung an lokale Netzwerke.
Es umfasst Lizenzen für beliebig viele Personen und wird auf lokalen Geräten installiert.
Alle Editionen von SuperNova sind enthalten, sodass Benutzer Zugriff auf SuperNova Magnifier,
SuperNova Magnifier & Speech, SuperNova Magnifier & Screen Reader und Dolphin ScreenReader haben.
Enterprise
Mehrbenutzerlizenzen für Organisationen.
Eine Enterprise-Lizenz ist für Unternehmen und Organisationen gedacht und wird an die Organisation lizenziert.
Es umfasst Lizenzen für so viele Personen wie nötig und wird organisations- und standortübergreifend
bereitgestellt. Dies ist eine flexible Lizenz für die unbeaufsichtigte Installation auf lokalen,
virtuellen oder Remote-Geräten.
Mit MSIs für alle SuperNova-Editionen haben Benutzer Zugriff auf SuperNova Magnifier,
SuperNova Magnifier & Speech, SuperNova Magnifier & Screen Reader und Dolphin ScreenReader.
Zusätzliche Korrekturen und Verbesserungen
SuperNova 23 bietet eine verbesserte Erfahrung und Unterstützung für:
- Die neueste Version von Firefox
- Registerkarten in Microsoft Edge
- Kommentare und Überarbeitungen in Word
- Satzzeichenankündigungen in Word – beim wortweisen Vorgehen
- Verbesserte Tabellennavigation in Excel
- Verbesserte Ankündigungen in Excel
- Die neue Outlook-App (ersetzt Windows Mail)
- Bildschirmsperre – horizontal oder vertikal – beim Erkunden mit der Maus
- Funktionstasten auf gängigen Braillezeilen (Humanware, Focus, HIMS)
- Sprachgeschwindigkeitseinstellungen basierend auf der Sprache
- Legen Sie eine Tonhöhe für Großbuchstaben fest, um sie in einer niedrigeren Tonhöhe anzukündigen
- Thunderbird-E-Mail-App
» weitere Produkte dieser Kategorie
Haben Sie Fragen?
Dann rufen Sie doch einfach an! 0351 / 4045775
oder senden Sie uns eine Mail (info@arx-ai.de) .
Die in diesem Dokument genannten Warenzeichen sind Eigentum der
jeweiligen Firmen. Preisänderungen, Irrtümer und technische Änderungen vorbehalten.
HTML-Dokumente
Copyright ©2024 Blinden Hilfsmittel Vertrieb Dresden,
letzte Änderung: 17. Oktober 2024
Nr: 
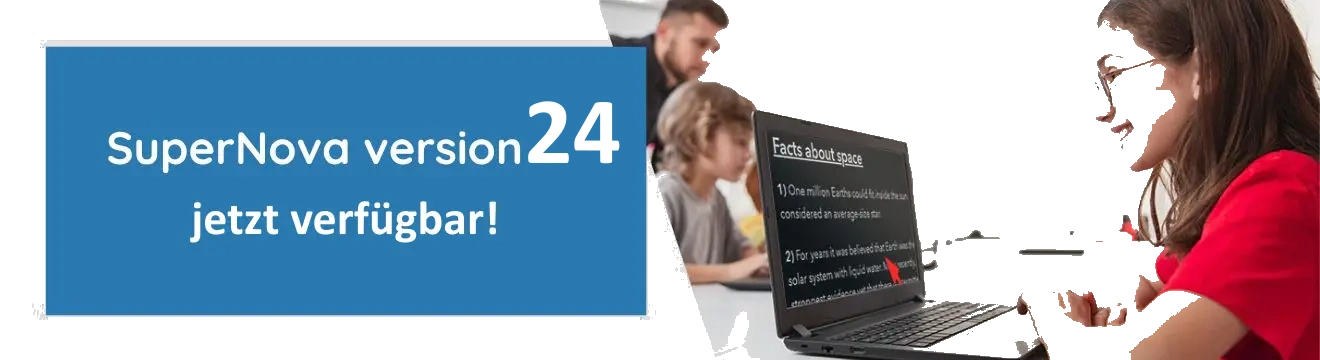
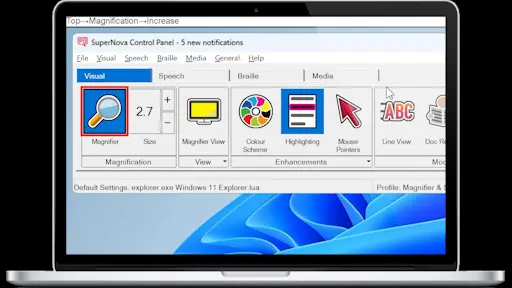 Verbesserungen bei der Textglättung bedeuten, dass Text auf Webseiten und in Web-Apps wie Microsoft
Teams auch bei höchsten Vergrößerungsstufen besser lesbar ist. Sie profitieren weiterhin von noch
schärferem Text mit der TrueFonts-Textglättung in den neuesten Versionen von Microsoft 365.
Verbesserungen bei der Textglättung bedeuten, dass Text auf Webseiten und in Web-Apps wie Microsoft
Teams auch bei höchsten Vergrößerungsstufen besser lesbar ist. Sie profitieren weiterhin von noch
schärferem Text mit der TrueFonts-Textglättung in den neuesten Versionen von Microsoft 365.
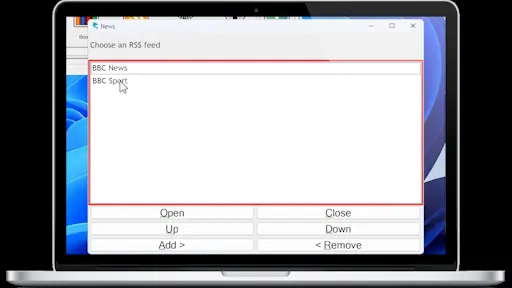 SuperNova 23 bietet neuen und verbesserten Medienzugriff. Dies erleichtert Ihnen den Zugriff auf
Radiosender, Newsfeeds, Bücher und Podcasts. Sie werden eine Verbesserung der Leistung und
Navigation bemerken, um sicherzustellen, dass Sie problemlos auf Unterhaltung zugreifen können.
SuperNova 23 bietet neuen und verbesserten Medienzugriff. Dies erleichtert Ihnen den Zugriff auf
Radiosender, Newsfeeds, Bücher und Podcasts. Sie werden eine Verbesserung der Leistung und
Navigation bemerken, um sicherzustellen, dass Sie problemlos auf Unterhaltung zugreifen können.
 Benutzer von SuperNova Magnifier und ScreenReader können jetzt von einer neuen
Datenschutzeinstellung profitieren, wenn Sie Ihren Laptop in öffentlichen Umgebungen oder einen
Computer in Büroumgebungen verwenden. Dies bedeutet, dass die Bildschirmausgabe geschwärzt ist
und somit nicht visuell gelesen werden kann.
Benutzer von SuperNova Magnifier und ScreenReader können jetzt von einer neuen
Datenschutzeinstellung profitieren, wenn Sie Ihren Laptop in öffentlichen Umgebungen oder einen
Computer in Büroumgebungen verwenden. Dies bedeutet, dass die Bildschirmausgabe geschwärzt ist
und somit nicht visuell gelesen werden kann.
 In SuperNova 23 gibt es zahlreiche Sprachverbesserungen. Dazu gehören:
In SuperNova 23 gibt es zahlreiche Sprachverbesserungen. Dazu gehören:


